Codificación aprenderaprogramar.com: PN00509G
MÁS SOBRE LA APLICACIÓN DIDAC-PROG CARTESIA
¡Hola a todos! Soy Paula Muñoz y estoy encantada de estar con vosotros. Vamos a continuar con nuestro curso de programación para niños. ¿Preparados? Vamos allá. En entregas anteriores hemos estudiado algoritmos, hemos aprendido cómo abrir la aplicación Didac-Prog Cartesia, que ya sabemos que permite dibujar puntos y líneas para crear dibujos o formas geométricas.

También hemos estudiado la base para poder realizar dibujos con Cartesia: el sistema de coordenadas cartesiano. En esta entrega del curso vamos a ir conociendo cuáles son las partes de la pantalla principal de Cartesia y para qué sirve cada una. Vamos en primer lugar a abrir la aplicación Didac-Prog Cartesia.
PARTES DE LA PANTALLA EN LA APLICACIÓN DIDAC-PROG CARTESIA
En primer lugar nos vamos a aquella carpeta de nuestro ordenador donde tengamos la aplicación, la abrimos y buscamos el archivo index.html Hacemos doble click sobre el archivo y se abrirá nuestro navegador con la aplicación. Ya hemos abierto la aplicación. ¡Perfecto! Vamos a ver ahora cuáles son las partes de la pantalla de la aplicación y para qué sirve cada una de ellas. En la imagen hemos señalado las seis partes en las que se divide la pantalla principal de la aplicación:

Fíjate como aparecen los números 1, 2, 3, 4, 5 y 6 que señalan las 6 partes de la pantalla de Cartesia. Vamos a ir viendo paso a paso para qué sirve cada parte de la pantalla que estamos explicando.
EL PANEL DE CÓDIGO (DONDE ESCRIBIREMOS NUESTROS ALGORITMOS)
Lo que hemos señalado con el número 1 se llama “Panel de código”.
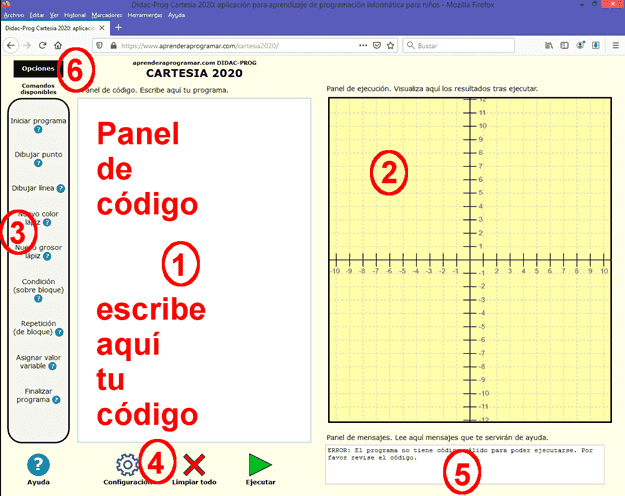
Aquí escribiremos nuestro programa (las instrucciones que queramos que ejecute el ordenador). Cuando abrimos desde un archivo un proyecto creado por nosotros o por otra persona, será aquí donde veremos el código. Haz una prueba: escribe en este panel cualquier cosa y pulsa ejecutar. Por ejemplo escribe “Dibujar un paisaje bonito” y pulsa ejecutar. Como es lógico, no veremos ningún dibujo porque para que un programa se ejecute tiene que tener instrucciones que el computador sea capaz de entender y “Dibujar un paisaje bonito” no es una instrucción que el ordenador pueda entender y ejecutar. Más adelante veremos cuáles son las instrucciones que el ordenador es capaz de entender y que podremos escribir aquí.
EL PANEL DE DIBUJO (DONDE VEREMOS LOS RESULTADOS DE EJECUTAR NUESTROS PROGRAMAS)
Lo que hemos señalado con el número 2 se llama “Panel de dibujo”, o también “Panel de ejecución”. Este panel contiene unos ejes de coordenadas. Aquí veremos el resultado gráfico después de ejecutar el código tras pulsar el botón “Ejecutar”. Ten en cuenta que es posible que no se vea nada por varios motivos: que nuestro código tenga errores, que el dibujo esté fuera del área visible u otros motivos. Por ejemplo en el caso anterior donde hemos escrito “Dibujar un paisaje bonito” no hemos visto nada tras pulsar ejecutar porque no habíamos escrito un programa correcto.

EL PANEL DE COMANDOS (DONDE PODEMOS ELEGIR INSTRUCCIONES DE PROGRAMACIÓN)
Lo que hemos señalado con el número 3 se llama “Panel de comandos”. En el panel de comandos tenemos un listado de los 9 comandos o instrucciones disponibles en el lenguaje de programación de Didac-Prog Cartesia. Haciendo doble click sobre cualquiera de ellos, se insertarán en el panel de código (a falta de completar con datos concretos). Haz doble click sobre ellos y comprueba cómo aparecen instrucciones en el panel de código. Más adelante explicaremos cómo crear programas usando estos comandos.
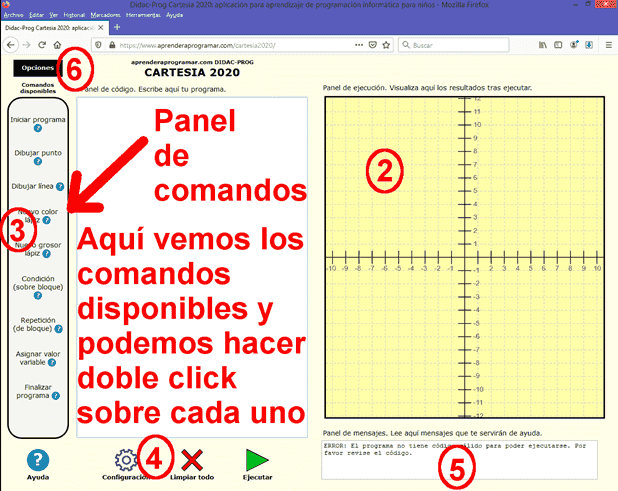
EJERCICIO 1
Abre la aplicación Didac-Prog Cartesia, escribe en el panel de código una frase cualquiera que se te ocurra y pulsa ejecutar. Fíjate en las distintas partes de la pantalla. ¿Qué cambios observas? Si no te has fijado, pulsa el botón “Limpiar todo” y repítelo de nuevo.
Puedes comprobar si tus respuestas son correctas consultando en los foros aprenderaprogramar.com.
Para acceder a la información general sobre este curso y al listado completo de entregas pulsa en este link: Ver curso completo.
Para hacer un comentario o consulta utiliza los foros aprenderaprogramar.com, abiertos a cualquier persona independientemente de su nivel de conocimiento.


