Codificación aprenderaprogramar.com: CU00415A
CREACIÓN Y GESTIÓN DE MENÚS EN JOOMLA. EJEMPLOS.
Los ítems de menú determinan a qué componente apunta la página y, por otro lado, el componente apunta a una vista determinada. De forma predeterminada tenemos en Joomla un menú con un único ítem, Inicio, que está asociado a la página principal y al componente de artículos com_content. Este es el ítem de menú predeterminado, por eso cuando carga la página nos aparece esa página de inicio.

Si en el BackEnd accedemos a “Menús” se nos da opción a entrar a la gestión de menús o directamente a un menú. En algunas versiones de Joomla también está disponible un acceso a la papelera de menús (adonde se envían los ítems de menú borrados, con opción a restaurarlos; sin embargo el borrado de un menú completo es irrecuperable).
Prevenir sobre el borrado de menús: si borramos un menú completo podemos provocar el borrado de un módulo completo asociado a ese menú, así que mucha precaución.
Inicialmente sólo tenemos un menú (Menú principal que se identifica porque lleva un asterisco). El asterisco significa que ese menú contiene el ítem de menú predeterminado (el que determina qué se carga en la página de inicio de nuestro sitio web).
Si accedemos a “Gestor de menús” se nos mostrará la lista de menús existentes y podemos manejarlos: borrarlos, editarlos, etc. Para acceder a los items que constituyen un menú tendremos que dar un paso adicional. En las versiones más antiguas de Joomla debemos hacer click sobre el icono en la columna “ítems del menú” para acceder a la gestión de sus ítems.
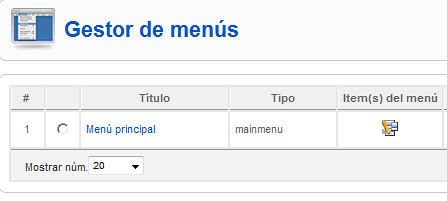
El mismo resultado se obtiene accediendo directamente al menú, por ejemplo si en “Menús” accedemos a “Menú principal” se nos mostrará la lista de ítems de menú existentes dentro de ese menú. De momento, únicamente el menú inicio.
En el caso de las versiones más modernas de Joomla, para acceder a los items de menú después de haber entrado en el gestor de menús, deberemos hacer click en el enlace “Elementos Menú”.

Los ítems de menú se manejan como hemos visto: se pueden publicar, despublicar, borrar, etc. No está permitido borrar el ítem de menú que figure como predeterminado (en este caso Joomla no sabría qué página cargar como página de inicio). Sí se puede en cambio borrar el menú completo que contiene el ítem predeterminado. En este caso, cuando tratáramos de acceder al sitio aparecería el mensaje “Error 404: no encontrado” ya que no está determinada cuál es la página de inicio.

Vamos a crear un menú. Para ello accedemos al gestor de menús y pulsamos en “Nuevo”. En las versiones más antiguas de Joomla nos aparece algo así:
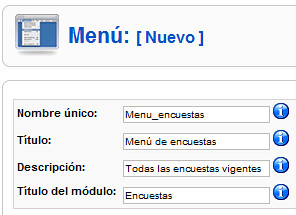
Se nos piden los siguientes datos:
Nombre único (en algunas versiones de Joomla aparece como “Tipo menú”): identificador único para este menú usado por Joomla a nivel interno. No debe contener espacios en blanco ni tildes.
Título: es el nombre que identificará al menú en el gestor de menús.
Descripción: campo opcional para incluir algún comentario o detalle adicional.
Título del módulo (solo en versiones más antiguas de Joomla): en las versiones más antiguas de Joomla se consideraba necesario que al crear un menú llevara asociado un módulo para poder visualizarlo, por tanto se solicitaba el título del módulo que iba a crearse para permitir ver el menú (este campo no se dejaba en blanco a menos que pensáramos definirlo a posteriori). Este título aparecerá si lo deseamos en el FrontEnd, así que debe tener un nombre “amigable”.
En las versiones más modernas de Joomla no se pide el título del módulo:

Pulsamos guardar y vemos que en la lista de menús nos aparece el nuevo menú creado. Sin embargo, el menú todavía no tiene ítems y un menú sin ítems es como un hueco de ascensor sin ascensor. Para crear el ítem pinchamos en el icono de la columna “ítems del menú” (versiones antiguas), sobre el propio nombre del menú (versiones modernas) ó en Menús -> Menú de encuestas.
Si estamos usando la opción “Elementos Menú” existirá un desplegable que nos permitirá elegir el menú cuyos elementos o items queremos visualizar.

Para añadir el ítem pulsamos “Nuevo”.
En las versiones más antiguas se nos pide que seleccionemos el tipo de ítem de menú dentro de los disponibles actualmente:
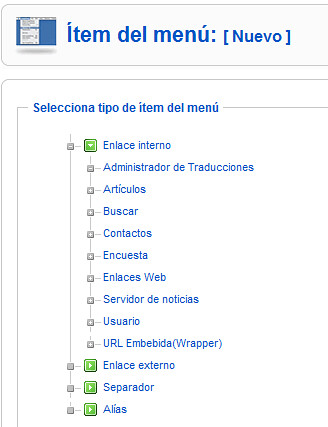
En las versiones más modernas este paso se da ya dentro de la ventana de gestión del menú pulsando sobre el botón “Seleccionar” para “Tipo Elemento Menú”.

Se trata de definir a qué componente de los disponibles va a apuntar ese ítem de menú. Si estamos con una versión de Joomla que incorpora Gestor de encuestas seleccionamos Encuesta --> Presentación de la encuesta. En este caso para el componente encuesta sólo hay una vista: la vista “Presentación de la encuesta”. Pulsa sin embargo en artículos y comprobarás que hay muchas vistas disponibles para el componente artículos.
Si estamos con una versión de Joomla más moderna y hemos usado una extensión como Acepolls para crear la encuesta, tendremos que seleccionar una de las vistas que nos facilita la extensión. Elegiremos por ejemplo “Single Poll” (Encuesta simple).
Ya definido a qué componente apunta el ítem de menú, se nos piden los detalles del ítem de menú:
Título: lo que se va a ver en el menú. Escribimos p.ej. “Encuesta participa”
Alias: opcional. Sirve para definir un nombre para que Joomla genere la URL amigable del ítem. Podemos dejarlo en blanco, Joomla lo rellenará automáticamente basándose en el título. Alias para íte
Enlace: indica la URL a la que apunta el ítem de menú. Lo dejamos tal y como aparece (será una ruta similar a index.php?option=com_poll&view=poll).
Mostrar dentro (Localización Menú): indica dentro de qué menú vamos a incluir el ítem.
Insertar ítem (Elemento padre): nos permite realizar anidamientos de ítems de menú. Es decir, podemos tener un ítem, un subítem, un subítem de un subítem, etc… hasta el nivel de profundidad que queramos. Esto nos permite hacer clasificaciones con muchísimos niveles de profundidad si quisiéramos para cualquier cosa (artículos, encuestas, galerías de imágenes, etc.) aunque los niveles de profundidad excesivos suelen tener poco sentido porque resultan poco amigables.
Publicado (Estatus): indica si el ítem de menú se mostrará o no en el menú. De esta manera podemos desactivar un acceso a una página (aunque si no hacemos nada más, seguiría siendo accesible escribiendo directamente la URL).
Nivel de acceso (Acceso): indica si ese ítem va a ser accesible por todos los usuarios, sólo para usuarios registrados ó sólo para determinados usuarios (Especial). Si realmente queremos impedir el acceso a una página no basta con restringir el ítem, ya que se podría acceder escribiendo directamente la URL. Para “cerrar” la página tendríamos que restringir tanto el ítem como la vista de la página – URL.
Al hacer click, abrir dentro (Ventana destino): determina qué tipo de ventana se le va a mostrar al usuario cuando haga click en el ítem de menú.
En el apartado de configuración de “Parámetros – Básico” (Configuración requerida) tenemos opción a definir a qué encuesta está asociado este ítem de menú. Seleccionamos o indicamos el ID de nuestra encuesta (normalmente será 1, mirarlo si es necesario) y pulsamos el botón Guardar.
Ya tenemos el menú creado, pero no está habilitado o creado el módulo asociado al menú. Por eso no podemos visualizarlo. Sin embargo, sí podemos hacer una prueba: accede a menús --> gestor de menús --> procede a visualizar los ítems del menú de encuestas --> selecciona la encuesta y pulsa en la estrella de predeterminado (inicio) para que cuando cargue la página web apunte a esta vista.
Hemos establecido como página de inicio la página de la encuesta. Si refrescamos (F5) la página de inicio ya no será tal y como la teníamos inicialmente porque ahora hemos hecho que apunte a una vista distinta a la que teníamos inicialmente:
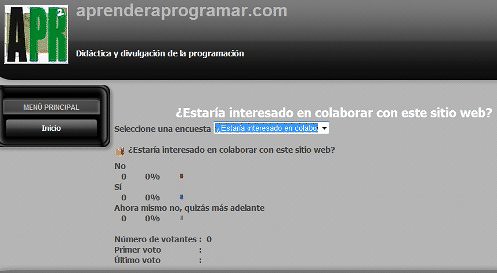
Es decir, hemos accedido a una vista propia del componente de encuestas que contiene una forma de visualizar la encuesta (por ejemplo vista de resultados estadísticos de la encuesta). Esta vista por ejemplo nos muestra los datos estadísticos y nos da distintas opciones. Aunque hemos visto una forma de visualizar la encuesta a través de una vista, todavía no hemos visto ni el menú ni la encuesta presentada en un módulo que es una forma habitual de presentación. Para visualizar tanto el menú como la encuesta tendremos que valernos de módulos, como explicaremos a continuación. Para no dejar como página de inicio los resultados de la encuesta, volvemos a establecer como predeterminado el ítem de menú inicio y comprobamos refrescando con F5 que la página carga los mismos contenidos que cargaba anteriormente.
Para hacer un comentario o consulta utiliza los foros aprenderaprogramar.com, abiertos a cualquier persona independientemente de su nivel de conocimiento.

